詳細設定(並び順)の使い方

この記事ではモノトレーサーに追加された各種設定機能のうち「商品詳細(並び順)」を説明をしていきます。
並び順を設定することで商品詳細ページの各項目を表示/非表示にしたり、順番を自分好みにカスタマイズできるようになります。
あなたの仕入れスタイルに合わせてモノトレーサーの画面構成を自由に変えられるので、ぜひ参考にしてみてくださいね!
商品詳細(並び順)の設定方法
① モノトレーサーにログイン・各種設定へ
モノトレーサーにログインした状態で右上メニューバーの「設定」から「各種設定」をクリックします。
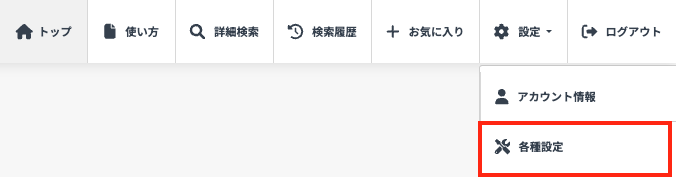
モノトレーサーのメニューバーに「設定」を表示するためには無料の会員登録が必要です。会員登録がまだの方は以下の記事で詳しく説明していますので参考にしてみてくださいね。

② 商品詳細(並び順)の表示
各種設定画面が表示されたら左のメニューバーから「商品詳細(並び順)」をクリックします。初期設定では、以下のような順番になっています。
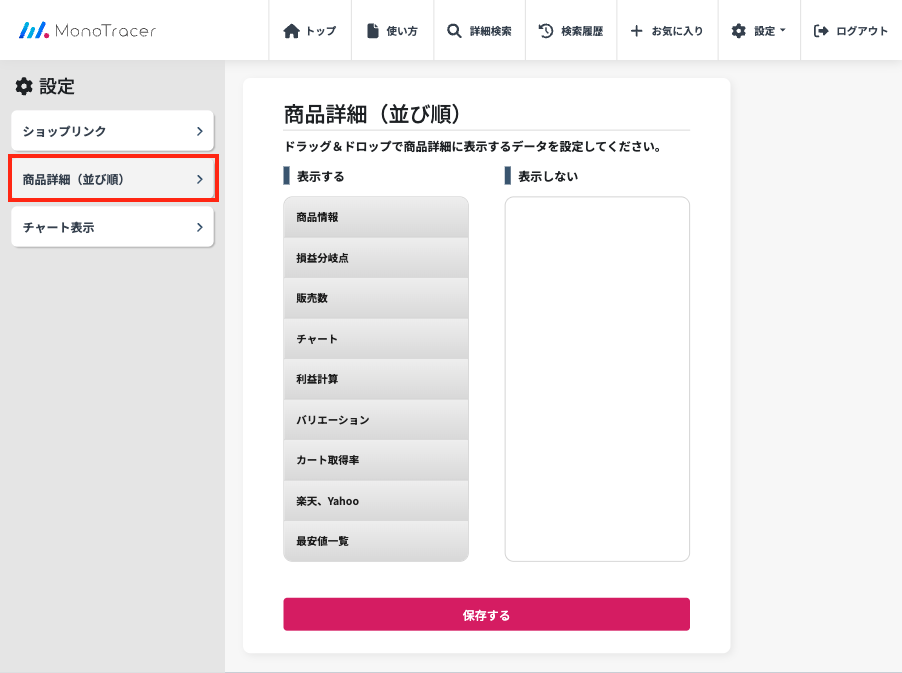
③ 表示/非表示の変更
まずはじめにいくつかの項目を非表示にしてみましょう。今回は「損益分岐点」と「販売数」を非表示にすることとします。
まずは「損益分岐点」と「販売数」をドラッグ&ドロップで「表示しない」へ移動させます。下図のように移動できたら保存をクリックしましょう。
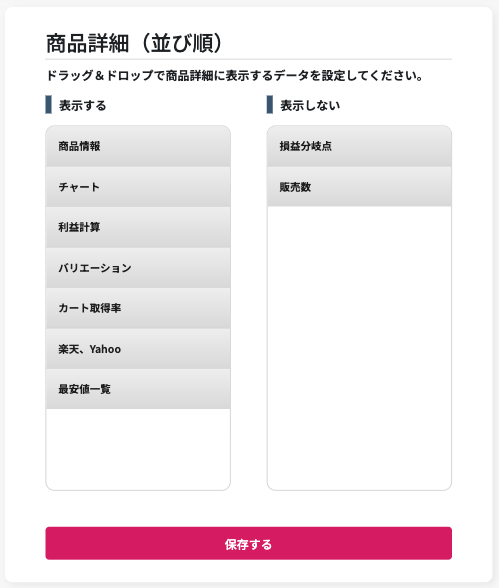
それでは、商品詳細ページがどう変わったかを確認してみましょう。
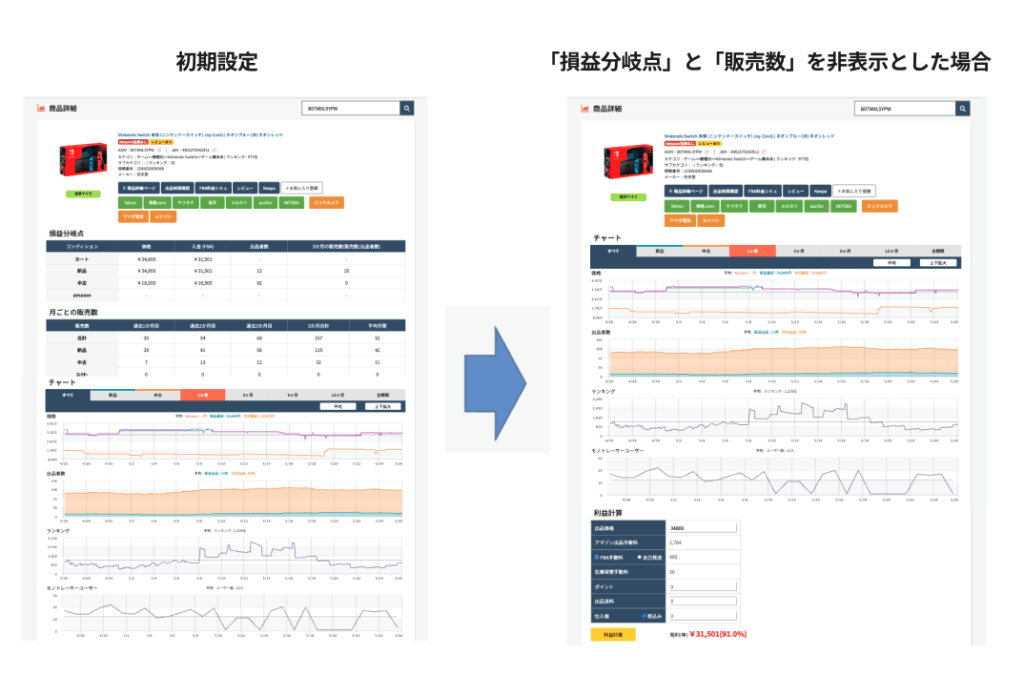
初期設定で表示されていた「損益分岐点」と「販売数」の項目が右の商品詳細ページでは非表示となっていることが分かります。
④ 並び順の変更
次に並び順を変更してみましょう。今回は「チャート」を「損益分岐点」の上へ表示することとします。
「チャート」の項目を「損益分岐点」の上にドラッグ&ドロップで移動させます。下図のように移動できたら保存をクリックしましょう。
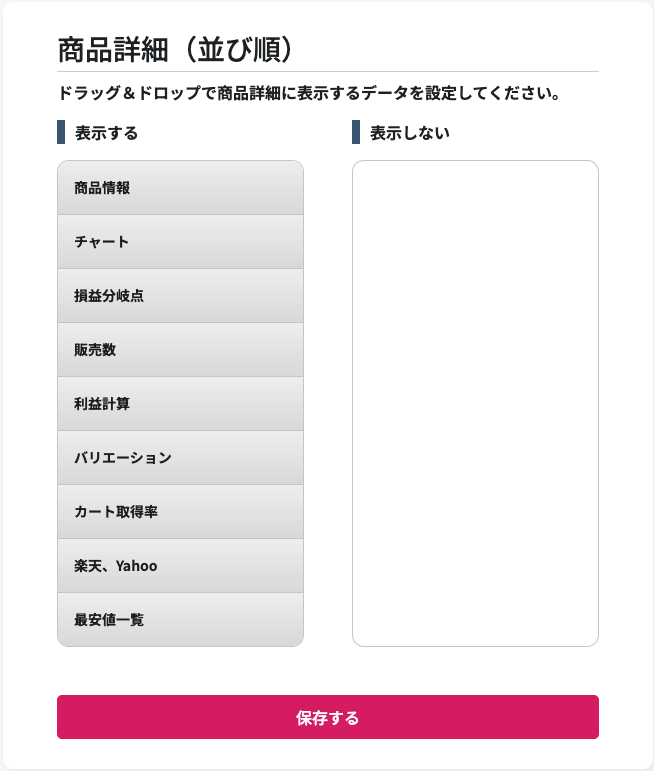
それでは、商品詳細ページがどうに変わったかを確認してみましょう。
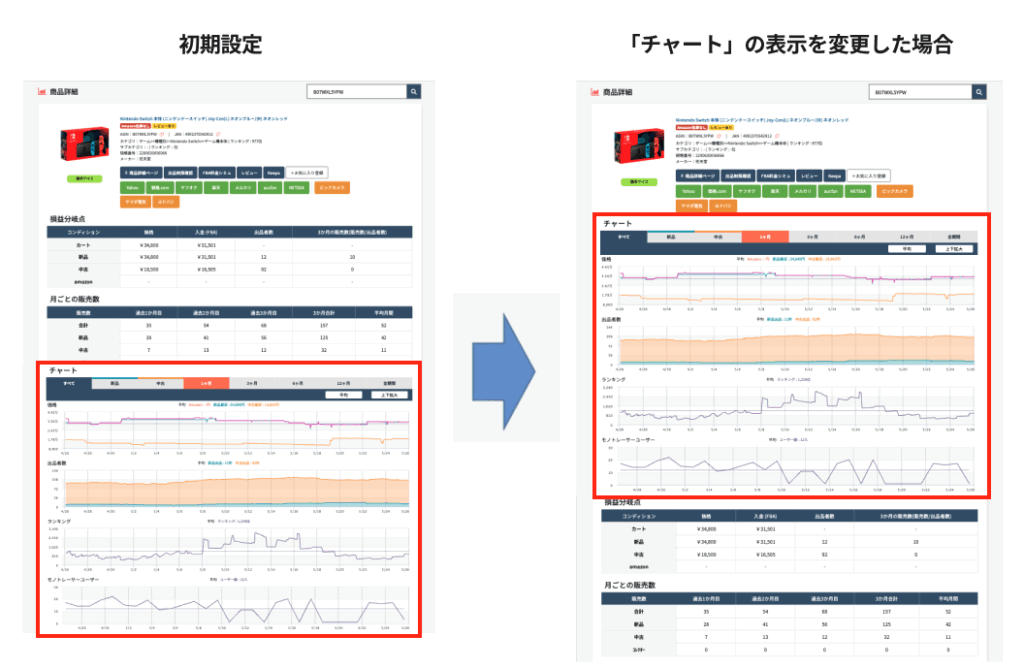
初期設定で「販売数」の下に表示されていた「チャート」の項目が、右の商品詳細ページでは「損益分岐点」の下に配置されているため、設定どおりの変更にされたことが確認できます。
まとめ
今回の記事ではモノトレーサーの追加された設定機能の「商品詳細(並び順)」について解説していきました。
この設定を変更することで商品詳細ページの各項目を表示/非表示にしたり、順番を自分好みにカスタマイズできるようになります。ぜひ参考にしてみてください!


